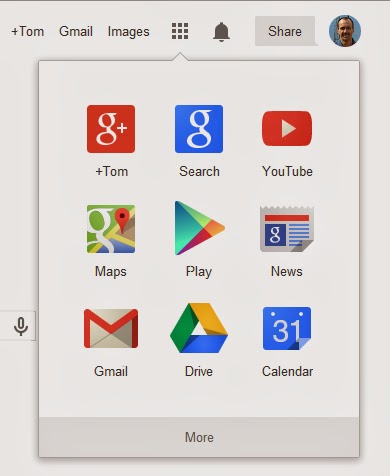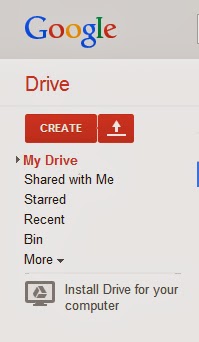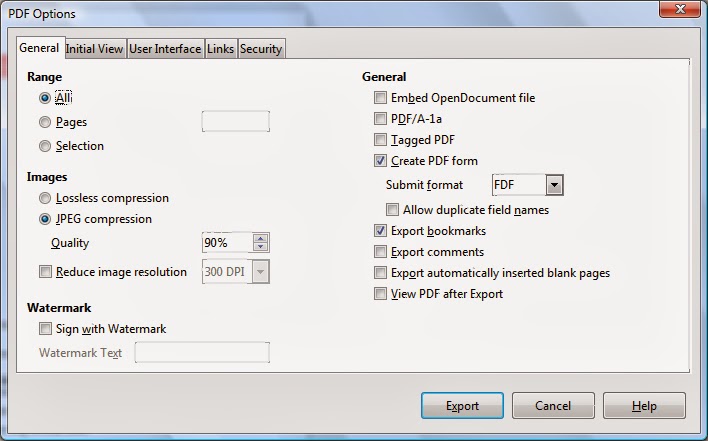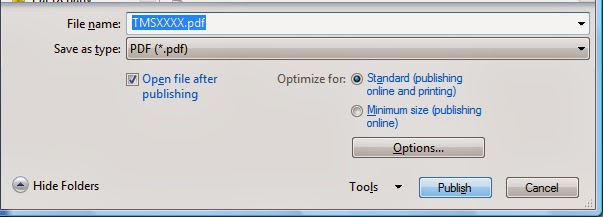On April 8th 2014 Microsoft will stop supporting Windows XP. This means there will no longer be updates, especially security updates which stop people 'hacking' your system. So,what should you do?
You can continue using Windows XP and although you will initially have no issues, eventually you will. Other software that you use may stop working properly or you may have problems accessing websites and other online services. The biggest problem you might have is security, as hackers will be targeting this version.
My advice, if you can upgrade to Windows 7 or 8, if your computer can run it. You can check the minimum requirement at this link for 7 and this link for 8. If your computer can not run Windows 7 or 8 there are some great deals on new computers (get in touch if you need some advice).
But if you are not able to do that or just want to keep the old computer there is another operating system that you could use, called Linux. Linux is free and many of the versions you can get are very easy to install. You can try them before you install, using what is called a LiveDVD or LiveCD. This allows you to run the operating system from the disk without installing it on the computer. You can then see if you like it and check that it will work with your computer.
One version of linux which can look similar to Windows XP in setup is Zorin. The minimum requirements to run this are:
1 GHz processor
512MB Ram
5GB Hard Drive
When you try the the LiveDVD version, it will run slower than when it is installed on the computer (as it is running from the DVD) but it will give you an idea how well it will work.
Yet another version of Linux which is very similar to the layout of Windows XP is LXLE. This is based on the Ubuntu linux operating system. It uses less processing power and the minimum requirements to run this are:
Pentium 3 or newer
512MB Ram
Again you can try running the operating system from the disk before installing it.
Before you install the operating system you will need to copy all your files to somewhere that you can access after installing it. One option is using Google Drive which was detailed in my previous blog Moving to the 'Cloud' or Dropbox or an external drive to back up your files. This will depend on how many files you have. Remember to copy files that might not be obvious, like bookmarks.html (I've made the mistake of not doing that and lost all my bookmarks!).
There are many other versions of linux you can use, so have a good look and see what there is. Ubuntu, which I mentioned earlier, is another great product but looks a lot different from Windows, so may put people off. Another version I can recommend is Linux Mint and you can look at many more at Distowatch.
If all this seem too much for you, I am available so feel free to get in touch!